测试开发技术网站
博客
设计
设计
开发
Python
测试
unittest
运维
Linux基础应用
CI/CD
CI/CD
数据库
数据库
云计算
云计算
云原生
云原生
爬虫
爬虫
数据分析
数据分析
人工智能
人工智能
登录
注册
cpolar----如何借助cpolar将家里台式机部署的数据库像公有云数据库一样访问使用
收藏本文
作者:redrose2100 类别: 日期:2023-03-08 12:29:54 阅读:1232 次 消耗积分:0 分
[【原文链接】cpolar----如何借助cpolar将家里台式机部署的数据库像公有云数据库一样访问使用](http://devops-dev.com/article/552) [TOC] ### 1. 前言 作为一个网络新手爱好者,在自己家搭建一个私人网站服务器,既是爱好也是练习,而要将自己制作的网站发布到公共互联网上,自然需要内网穿透软件Cpolar的协助。时间一长,继续折腾的心又按捺不住。这次笔者打算继续深挖Cpolar的应用场景,为自己网站的数据库设置一个公共互联网地址,方便笔者在任何网络下(不必非要在自家电脑面前)访问并操作网站数据库。 ### 2. 本地数据库的连接和测试 笔者个人网站的数据库使用的是大名鼎鼎的MariaDB,由于MariaDB太过知名,笔者就不在一众大佬面前班门弄斧,就简单介绍下载安装。而连接数据库的图形化工具笔者采用Navicat这款软件。 #### 2.1 Maria DB下载安装 MariaDB的下载安装过程其实没啥可说的,只要直接到MariaDB的官网【[https://mariadb.com/downloads/community/](https://mariadb.com/downloads/community/)】选择本地电脑(服务器)适用的版本,下载后一路安装即可。  MariaDB安装完成后,需要设置数据库访问密码,只要设置自己记得的密码即可。不过需要注意的是,由于MariaDB与MySQL的关系,所以两者都使用同样的默认端口(均为3306),因此只能二选一,或者修改MariaDB的端口。 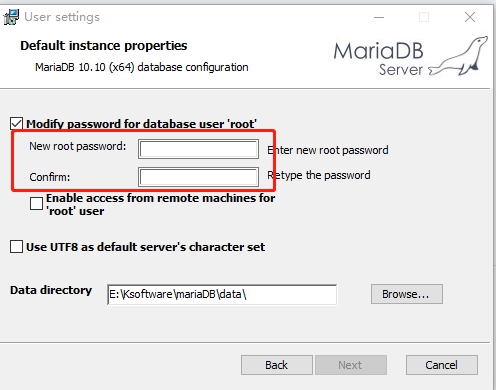 #### 2.2 Navicat下载安装 完成MariaDB的安装后,我们接着安装Navicat,同样也是到其官网 “https://rj1.mqxsowp.cn/” 进行下载安装,同样的一路`下一步` 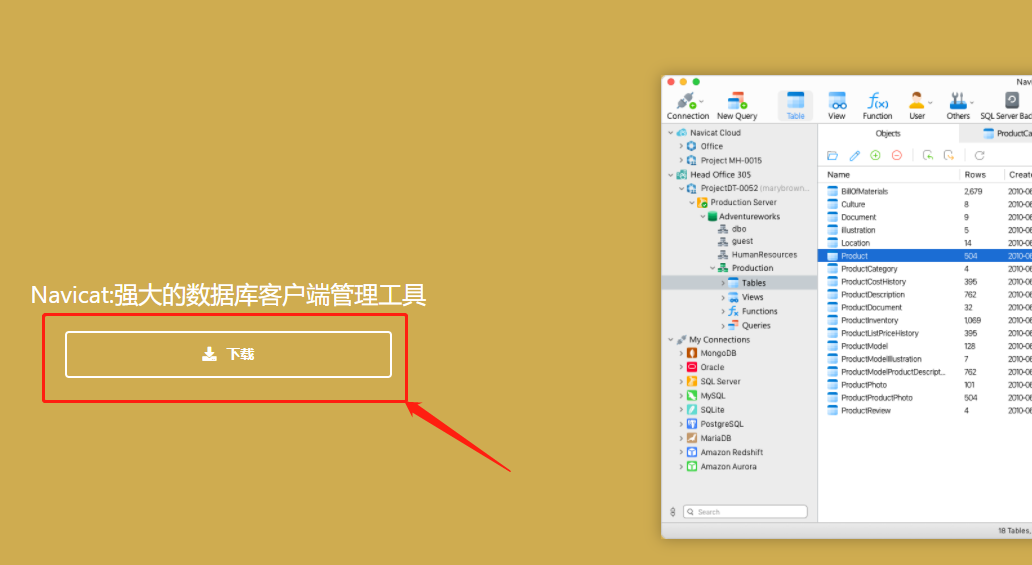 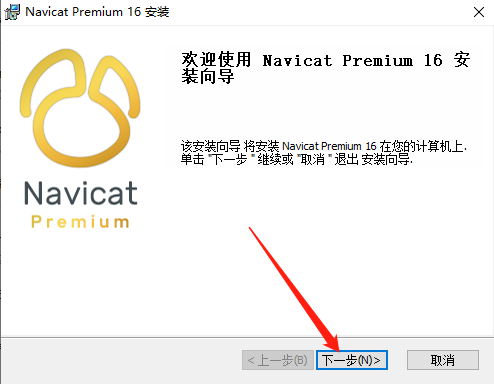 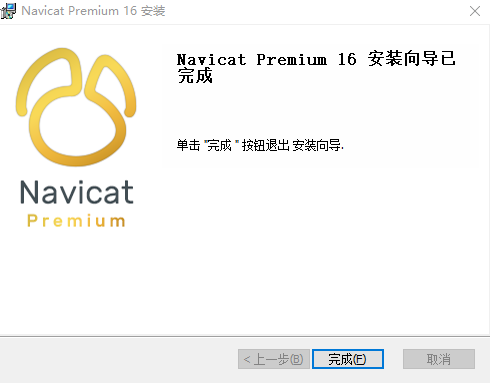 #### 2.3.Navicat与MariaDB连接测试 在Navicat安装完成后,首次打开Navicat,点击页面左上方的`连接`,就会出现选择数据库的选项(其中包括了MySQL、MariaDB等),这里选择MariaDB进行连接。 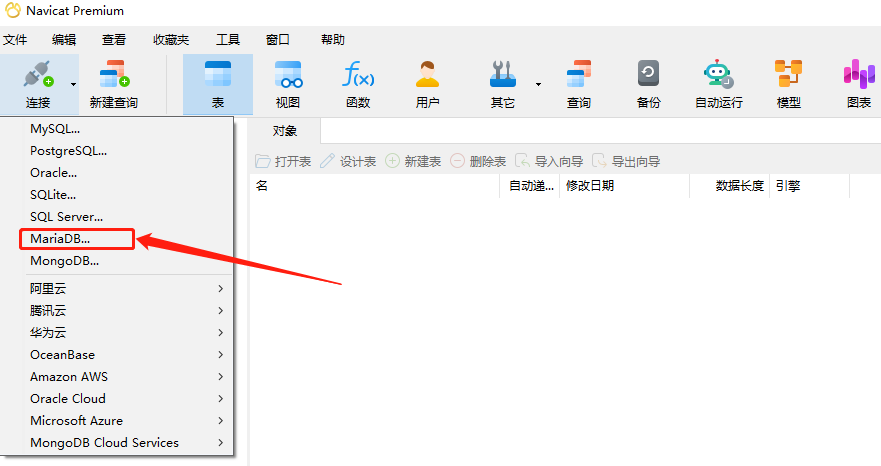 选择连接MariaDB后,就会出现连接设置窗口,也就是为这条连接命名、输入数据库的名称和密码等常规操作。输入这些信息后,就可以点击窗口左下的`测试连接`,只要能连接上,就说明我们的设置没错。 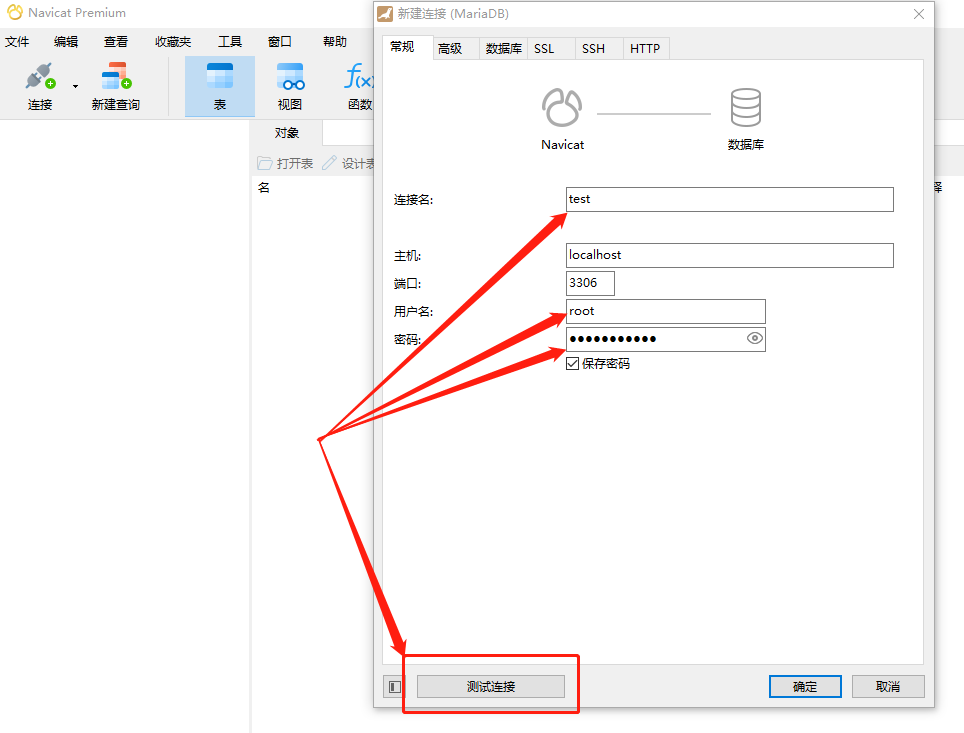 以上设置完成后,就能在局域网内成功连接到MariaDB数据库上,并可以通过图形化界面对数据库进行操作。不过,在局域网内连接数据库并不是我们的目标,因此还需要对cpolar进行设置,让我们能在其他网络条件下(非本地局域网),连接到家里的数据库。 ### 3.cpolar端口设置 由于笔者的个人网站就是通过Cpolar的内网穿透功能发布的,因此简单介绍下Cpolar的下载和安装。只要访问Cpolar的官网【[https://www.cpolar.com/](https://www.cpolar.com/)】,在官网页面上方点击`下载`,就能进入下载页面,选择合适的版本(cpolar支持市面主流的各类操作系统)下载安装即可。 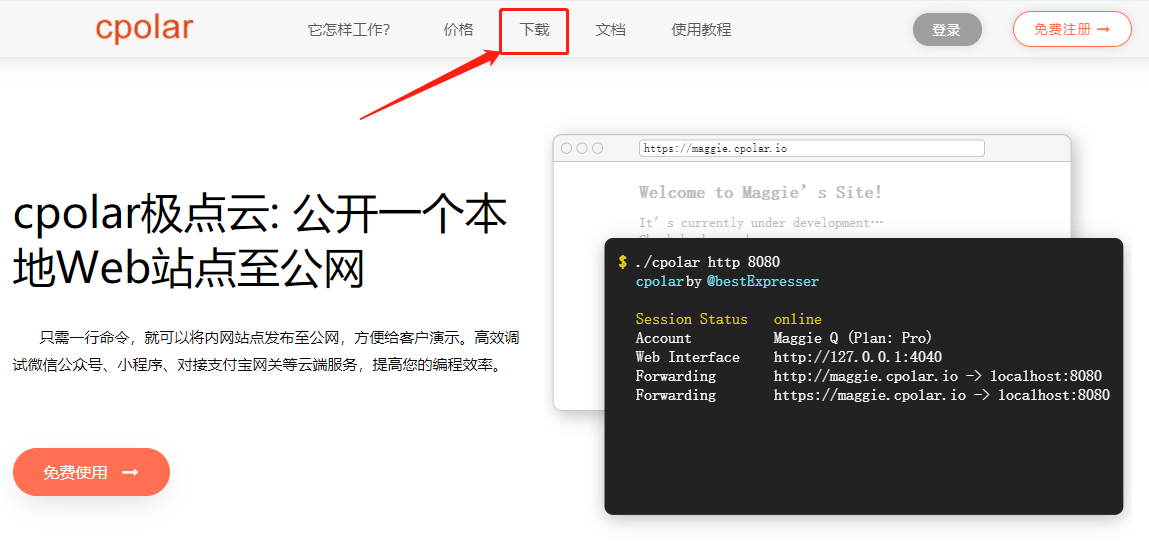 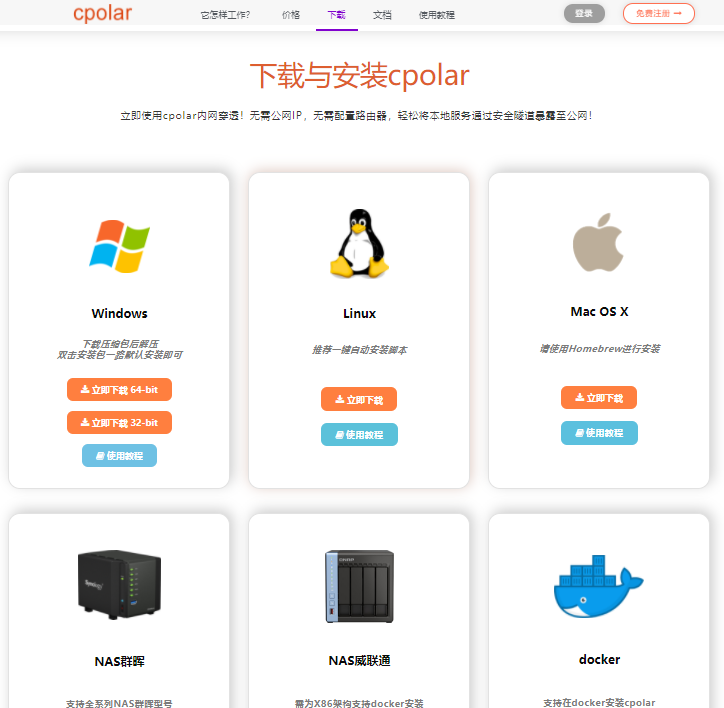 在cpolar下载安装完成后,就可以通过cpolar客户端和cpolar云端的配合,将软件和设备(软件的端口号,或者局域网内设备的端口号)生成一个只有自己才知道的公共互联网地址,让自己或者指定的访客才能访问到。免费版的cpolar提供随机TCP和二级子域名支持,不过每24小时会会变换一次,为方便使用,笔者升级到了VIP级别用户,因此可以享受固定的http以及tcp连接地址。 #### 3.1 Cpolar云端设置 要设置一条安全稳定的、能连接到本地数据库的数据隧道,需要先登录cpolar云端,设置并获得一个稳定公网地址。登录cpolar官网后,在官网主页面左侧找到`预留`按钮,点击进入“预留”页面。 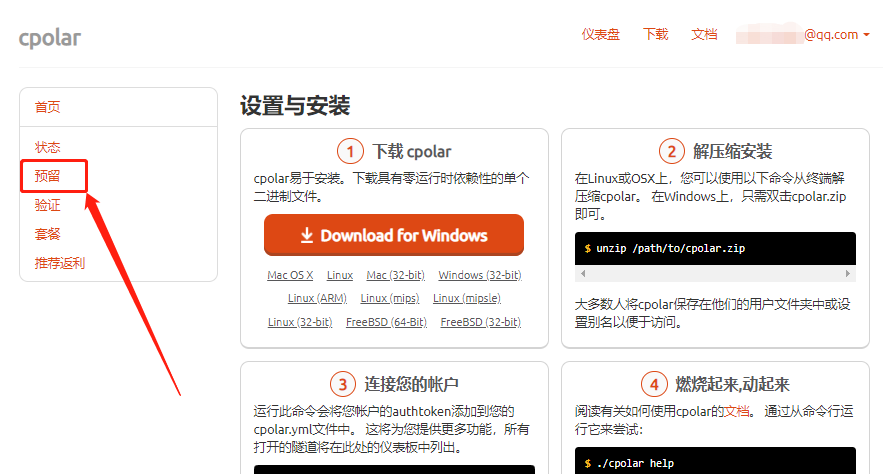 在这个页面,可以看到`保留的TCP地址`项,我们要在该项下进行两个简单设置。 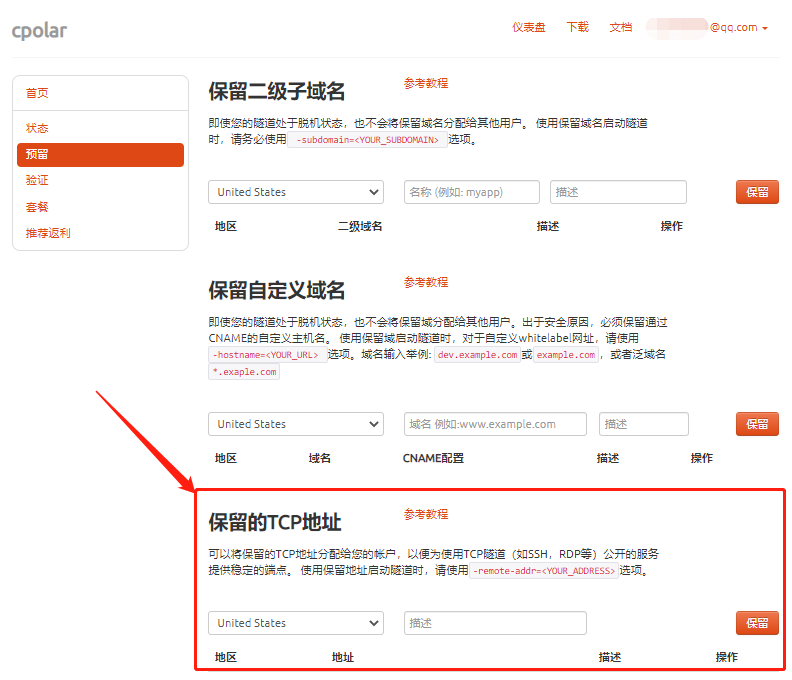 这两项设置内容就是`地区`(选择对应地区即可)和`描述`(可以理解为这条数据隧道的用途或备注),设置完成后,就可以点击右侧的`保留`按钮,将这条数据隧道保留下来(生成一条空白数据隧道,方便待会儿与本地MariaDB端口连接起来)。 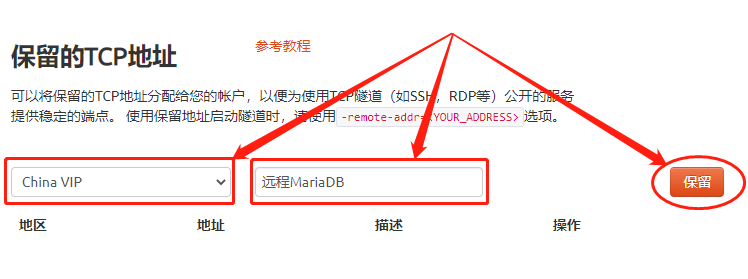 Cpolar云端的空白数据隧道保存后,就会生成一个`地址`,这个地址就是本地MariaDB在公共互联网上的地址,我们可以复制下来备用。如果不打算使用这个地址了,还可以点击`操作`下的小红叉,轻松的将这个地址删除。 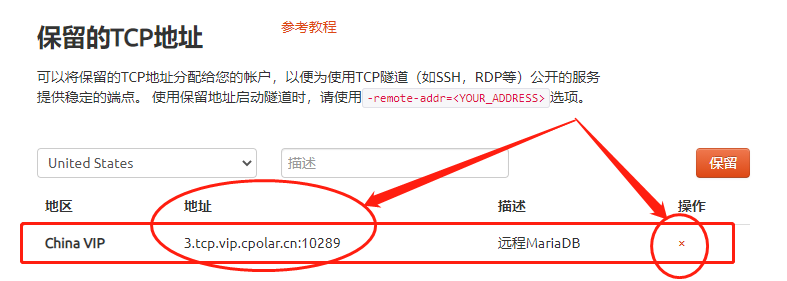 #### 3.2.Cpolar本地设置 在cpolar云端取得地址后,我们回到cpolar客户端,将空白数据隧道与本地MariaDB连接起来。打开并登录cpolar客户端,选择软件左侧`隧道管理`项下的`创建隧道`,转入本地数据隧道的创建页面。在这个页面中,我们主要对以下几项进行设置。 - **隧道名称**:该栏是数据隧道的备注,可以用来区别本地隧道,这里我们沿用“远程MariaDB”; - **协议**:该栏是内网穿透的应用场景,如发布网页、数据传输、硬件互联等,本例中选择TCP协议; - **本地地址**:该栏需要填入软件(或内网设备)的端口号,本例中的输出端口号为3306; - **端口类型**:该栏可以看做内网穿透数据隧道的持续时间,打算长期使用的就点选“固定TCP端口”;若只是临时使用,则可选择“随机临时TCP端口”(需要注意的是,固定TCP端口需要将cpolar升级至专业版及以上) - **预留的TCP地址**:该栏位仅限于选择了“固定TCP端口”的用户,若勾选的是“随机临时TCP端口”选项,则不会出现该栏位。这里我们将cpolar云端生成的地址粘贴进来。 完成上述设置后,就可以点击下方的“创建”按钮,将云端空白数据隧道与本地MariaDB连接起来。 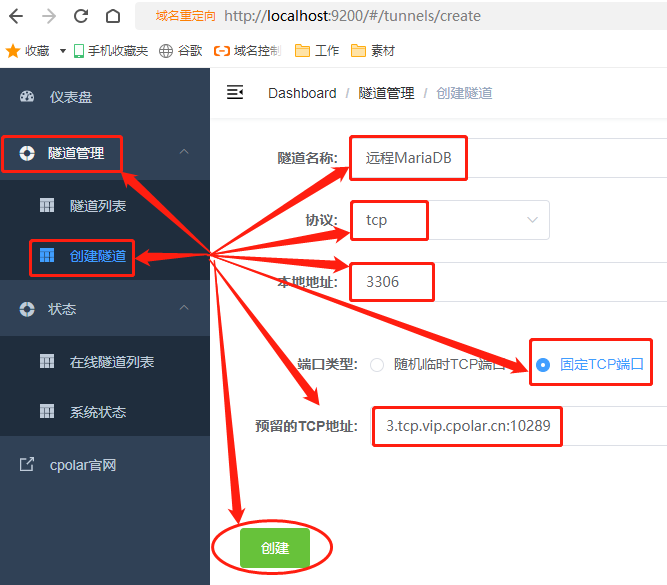 隧道创建完成后,我们可以在“隧道管理”项下的“隧道列表”页面管理这条隧道,包括在本地删除隧道、编辑隧道信息、暂时开关隧道等。当然,cpolar首次安装生成的范例隧道,也可以在这里进行修改(与创建隧道时的设置一样),使其能够适应我们想要应用的场景。 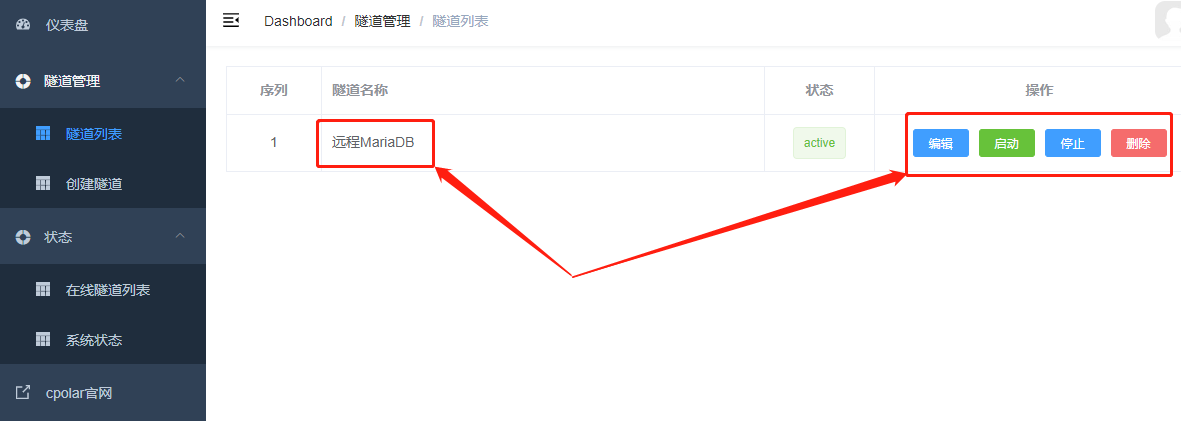 而远程连接本地MariaDB的公共互联网地址,则可以在`状态`项下的`在线隧道列表`页面找到。 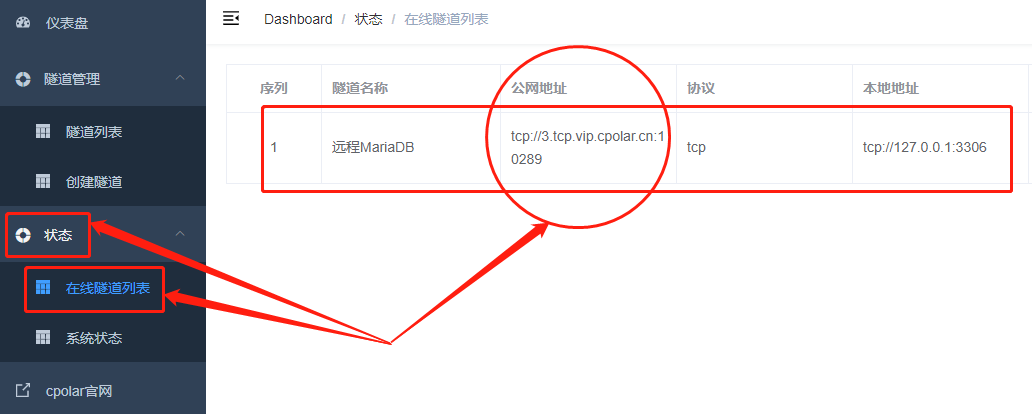 ### 4.公网访问测试 完成之前的各项测试后,我们就可以在公共互联网设备上,打开Navicat,点击左上角的`连接`按钮打开连接设置页面。不过与之前本地测试不同,这次我们需要将`主机`栏位输入为cpolar生成的数据隧道地址(毕竟需要从公共互联网上连接本地,自然需要修改主机地址),而端口号则是cpolar生成地址后面的那串数字。其他则是常规的用户名和密码。最后点击左下方的`测试连接`,就能连入家里电脑的MariaDB数据库。 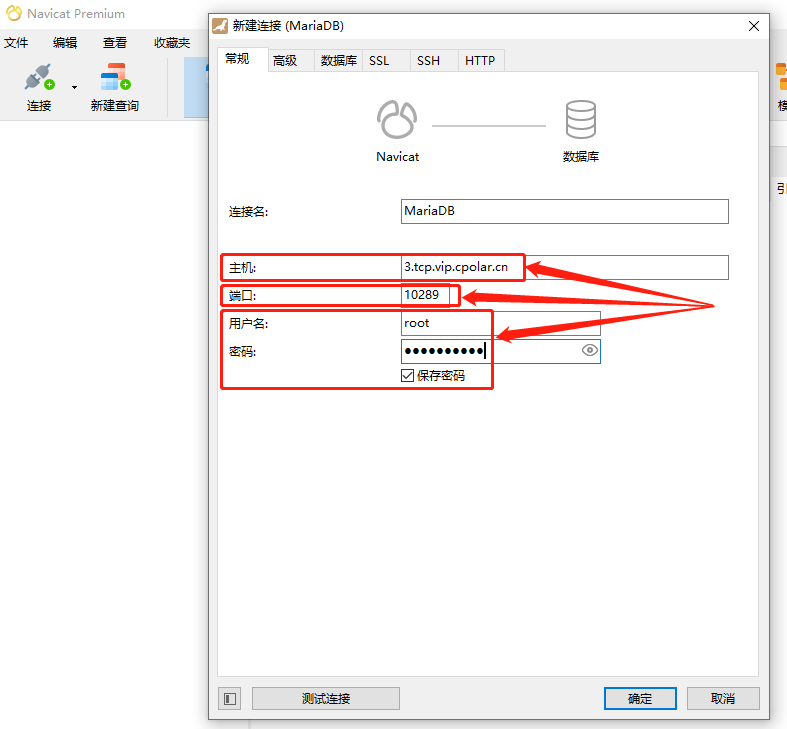 ### 5.结语 至此,我们就成功设置好远程连接家里MariaDB数据库的连接。就整个过程来看,将本地端口通过cpolar映射到公共互联网上并不复杂,甚至可以说很简单。而只要掌握了端口映射(也可以叫做内网穿透)的原理,我们还能使用cpolar找到更多好玩的用途,而不断探索和测试新玩法,到最后发现新应用的过程,不就是我们追求的“有趣”么。
始终坚持开源开放共享精神,同时感谢您的充电鼓励和支持!
版权所有,转载本站文章请注明出处:redrose2100, http://blog.redrose2100.com/article/552
上一篇:
爬虫----JD-GUI工具的安装与使用
下一篇:
Python----基于logging快速构建日志系统
搜索
个人成就
出版书籍
《Pytest企业级应用实战》
测试开发技术全栈公众号
测试开发技术全栈公众号
DevOps技术交流微信群
加微信邀请进群
常用网站链接
开源软件洞察
云原生技术栈全景图
Python语言官方文档
Golang官方文档
Docker官方文档
Jenkins中文用户手册
Scrapy官方文档
VUE官方文档
Harbor官方文档
openQA官方文档
云原生开源社区
开源中国
Kubernetes中文文档
Markdown语法官方教程
Kubernetes中文社区
Kubersphere官方文档
BootStrap中文网站
JavaScript中文网
NumPy官方文档
Pandas官方文档
GitLink确实开源网站
数据库排名网站
编程语言排名网站
SEO综合查询网站
数学加减法练习自动生成网站
Kickstart Generator
文章分类
最新文章
最多阅读
特别推荐
×
Close
登录
注册
找回密码
登录邮箱:
登录密码:
图片验证码:
注册邮箱:
注册密码:
邮箱验证码:
发送邮件
注册邮箱:
新的密码:
邮箱验证码:
发送邮件